When the COVID-19 pandemic first started targeting the Pakistani population, we at oladoc started looking for ways that could let us maintain our services for our valued customers. Not only this, but we also wanted to play an active part in helping the country rise out of this pandemic and thus we launched our online doctor video consultation feature.
The main aim of introducing online consultations was to provide people with appropriate medical care while encouraging them to stay at home. The response to oladoc’s online consultations has been phenomenal and we are happy to see that a lot of you are following social distancing rules and are taking full benefit of online video consultations. To make sure that you are able to access and use the online video consultation feature smoothly, we have written this “how-to” manual, please read on.
Table of Contents
How to book an online video consultation?
Step # 1-Search for a specialization/doctor
The first step while booking video consultations is to open the oladoc app. On the home screen, you will find popular categories and a search bar. If you want to book an appointment with a doctor from the popular categories, click on one of the icons. If you want to consult with a doctor of another specialty, simply type in the search bar.
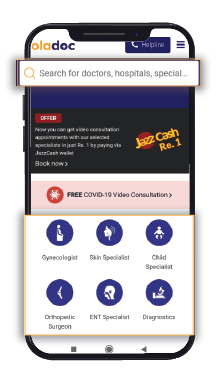
Step # 2-Select a doctor from the list
Once you have found your desired specialty, click on it and you will be directed to a list of doctors who are related to that specific specialty. The doctors who have red and white video logo at the top of their profile picture are the ones who are providing online video consultations.
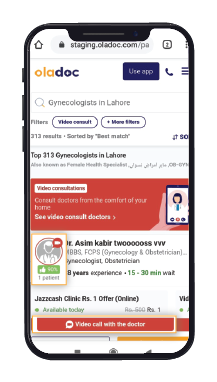
Step # 3-Select a suitable date and time slot for appointment
Once you have selected the doctor you want to consult with, click on the red “Video call with the doctor” button present at the bottom left corner of the profile of the doctor. Once you click this button, you will be directed to an appointment calendar page. Here you can look at all the available slots and select the one which suits you best.
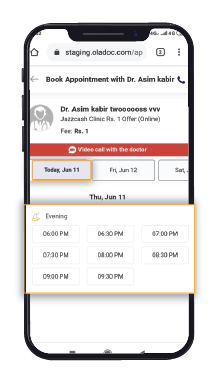
Once you have found the appropriate slot for yourself, click on the slot and you will be directed to the following page.
Step # 4-Confirm patient information and initiate the payment process
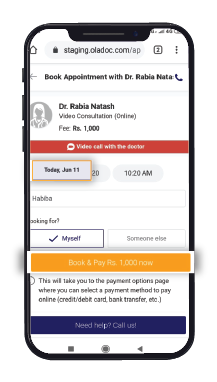
Check if all the details such as date, time of the appointment, and the name of the patient are correct. By default, the name of the oladoc account holder will pop up. Select “Myself” if you are the patient and “Someone else” if you are booking an appointment for a friend or a family member. Once you have double-checked these details, click the orange button titled “Book & Pay now”.
Step # 5-Select a payment method and pay accordingly
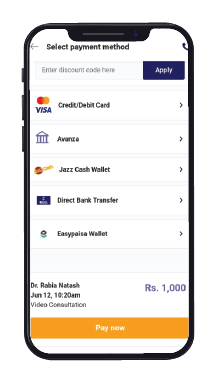
When it comes to payment, oladoc offers multiple payment methods. You can either use a debit or credit card, a jazz cash wallet (offering 1 rupee consultations for jazz cash customers), Avanza, and Easypaisa Wallet. Once you click on your desired payment method, you will be redirected to their particular payment process.
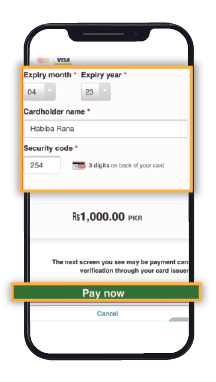
Enter the information relevant to your payment method and click “Pay Now”.
Step # 6-Confirmation from oladoc on the app and via text message
Once the payment is made you will be directed to a screen confirming that the appointment has been booked.
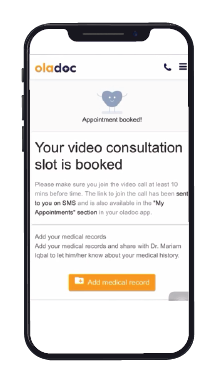
You will also receive a text message which will confirm the appointment and will also provide you with the link of the appointment, in case you want to go through the appointment via a browser instead of the oladoc app.
The link will already be present in the oladoc app under the “My appointments” tab and will become active ten minutes before the time of the appointment. Thus you can attend the online consultation via the oladoc app on your phone or on your computer via a browser.
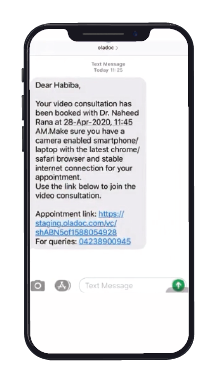
The link will become active 10 minutes before the time of the appointment. If you click the link before it becomes active, you will be directed to a message saying that you have clicked the link before it became activated.
When you click the link at the appropriate time, you will be directed to the following page.
Step # 7- Visit the link provided by oladoc
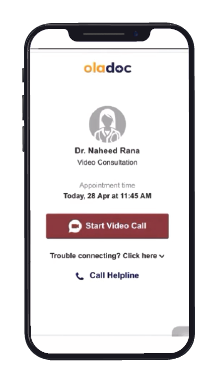
Once you click the red “Start Video Call” button, you will be taken to the video call itself.
Step # 8-Go through with the video call
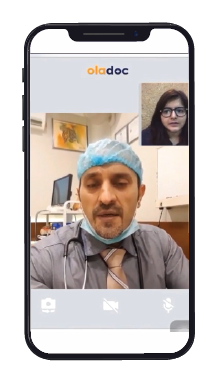
Once you are done talking to the doctor, you can disconnect by clicking the red button.
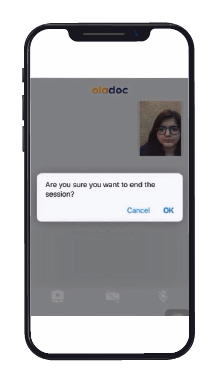
If you did not mean to end the session but did it by mistake, click the “Refresh” button and you will be reverted back to the appointment. If you actually wanted to end the call, press the red button again.
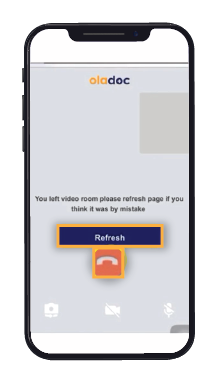
Step # 9-Give feedback about your online video consultation experience
Once you are done with the call, you will be directed to a feedback page where you can type in your thoughts about the service you have just availed.
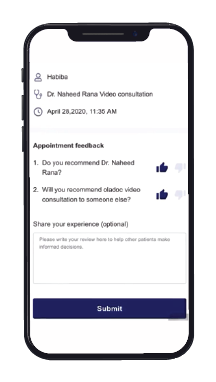
How to troubleshoot online video consultations?
The response to online video consultations has indeed been excellent but a lot of you have contacted us with problems regarding the technology of it. In this section, we will be addressing most of these problems and how you can fix them.
1.Internet not Connected
A lot of you might have seen the error of “internet not connected” especially when you tried to connect the call with the doctor. To solve this problem, you should make sure that your device is connected to the internet via Wifi or Mobile Data. The following screenshot will help you understand.
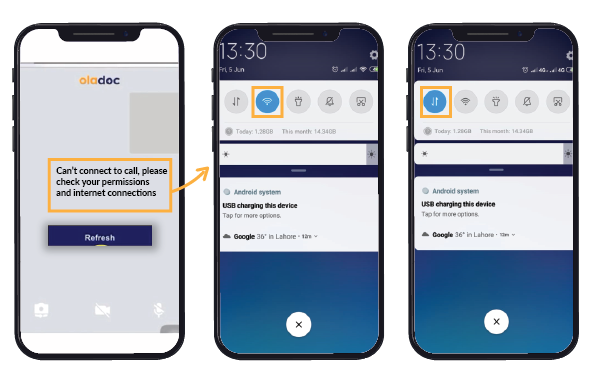
2.Browser not Supported
If you are opening your video consultation link on the browser instead of the oladoc app, make sure that the browser is supported and is updated. Firefox and Google Chrome are supported for android while Safari is supported for iPhone.
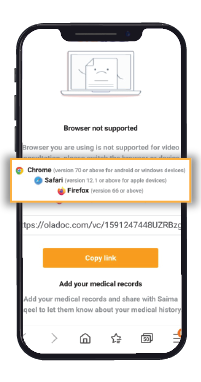
To see if you have the latest version of chrome or firefox, you have to go to Google Playstore, search for Chrome/Firefox, if the green button as shown in the image below says “update” then it means that you need to update your browser.
Click update and the browser will update itself. Once the browser is updated the green button should say “open” instead of update. Safari is likely to be updated on its own.
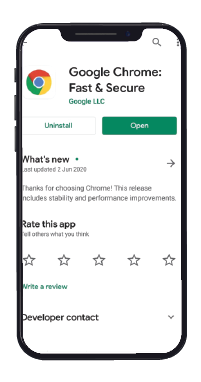
3.Permissions not Granted
Another common error which people face while trying to connect with the doctor for online consultation is the absence of camera and microphone permissions for the browser. The following images will give you a step by step guide of permission settings for both android and apple devices.
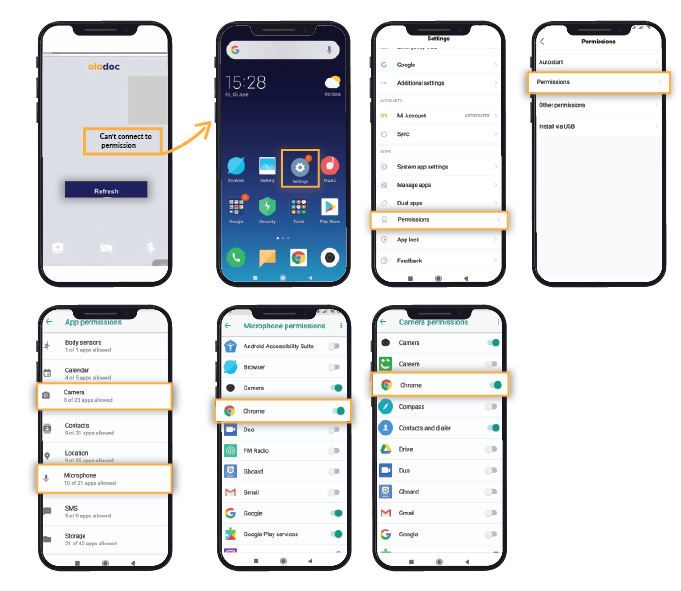
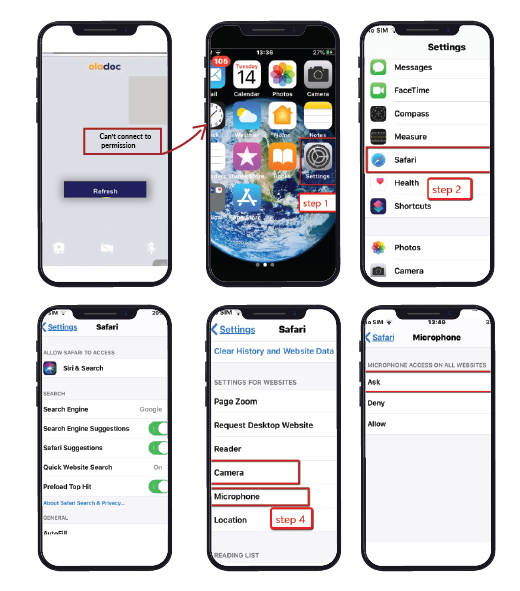
How to handle payment problems?
Many of our valued customers are new to online payments and have often complained that they are unable to book an appointment because their online payments are not going through. If this is the case, you should first make sure that the following things are in order
- Your internet is working
- If you are using a credit/debit card, make sure that online transactions are activated
- Make sure that you have enough funds to process your payment
- Online banking services are available (sometimes banks go on a maintenance schedule and are thus unable to process payments)
If you are positive about all of the above, your first instinct should be to call the helpline of your financial service provider. If they also give you an affirmative answer, you should contact oladoc‘s helpline at 042-38900939. This helpline number should be your go-to contact in case you fail to book a video consultation online due to any roadblock in between. Our customer care agents will make sure that you get your appointment and video consultation.






.png)
.png)






